[PR]
[PR]上記の広告は3ヶ月以上新規記事投稿のないブログに表示されています。新しい記事を書く事で広告が消えます。

プログラミング、3DCGとその他いろいろについて
[PR]上記の広告は3ヶ月以上新規記事投稿のないブログに表示されています。新しい記事を書く事で広告が消えます。
小さなサンプルではその有効性はさっぱりわかりませんが、
大きなプログラムではGame.Initializeメソッドが
(グラフィックスで無い)データの初期化を分離するのに役に立ちます。
(これはちょうどjavaアプレットのinitメソッドのようなものです)
例えば座標データをこの中で初期化することが出来ます。
using Microsoft.Xna.Framework; using Microsoft.Xna.Framework.Graphics; class MyGame : Game { GraphicsDeviceManager graphics; BasicEffect effect; VertexPositionColor[] vertices; VertexBuffer vertexBuffer; public MyGame() { graphics = new GraphicsDeviceManager(this); } protected override void Initialize() { vertices = new[] { new VertexPositionColor(new Vector3(1, 0, 0), Color.White), new VertexPositionColor(new Vector3(-1, 0, 0), Color.Red), new VertexPositionColor(new Vector3(0, 1, 0), Color.Blue), }; base.Initialize(); } protected override void LoadContent() { effect = new BasicEffect(GraphicsDevice) { VertexColorEnabled = true, View = Matrix.CreateLookAt ( new Vector3(0, 0, 3), //カメラの位置 new Vector3(0, 0, 0), //カメラの見る点 new Vector3(0, 1, 0) //カメラの上向きベクトル ), Projection = Matrix.CreatePerspectiveFieldOfView ( MathHelper.ToRadians(45), //視野の角度。ここでは45° GraphicsDevice.Viewport.AspectRatio,//画面のアスペクト比(=横/縦) 1, //カメラからこれより近い物体は画面に映らない 100 //カメラからこれより遠い物体は画面に映らない ) }; vertexBuffer = new VertexBuffer( GraphicsDevice, typeof(VertexPositionColor), vertices.Length, BufferUsage.None ); vertexBuffer.SetData<VertexPositionColor>(vertices); } protected override void UnloadContent() { effect.Dispose(); vertexBuffer.Dispose(); } protected override void Draw(GameTime gameTime) { GraphicsDevice.Clear(Color.CornflowerBlue); foreach (var pass in effect.CurrentTechnique.Passes) { pass.Apply(); GraphicsDevice.SetVertexBuffer(vertexBuffer); GraphicsDevice.DrawPrimitives( PrimitiveType.TriangleList, 0, //startIndex vertices.Length / 3 //primitiveCount ); } } }
ここでは、今までコンストラクタ内で初期化していた三角形の頂点データを、
MyGame.Initializeメソッド内で初期化しています。
そのあとbase.InitializeでGame.Initializeメソッドを呼んでいます。
不可解です。
なぜスーパークラスのInitializeメソッドを呼ばなければならないのでしょう?
その理由はもちろんWindowsFormsのControl.OnPaintメソッドの
オーバーライドでスーパークラスのOnPaintメソッドを
呼んでやらなければならない理由と同じです。
つまり、Game.Initializeメソッドが何か大切なことをしているからです。
このケースでは、Game.InitializeメソッドはLoadContentメソッドを呼んでおり、
base.Initialize
を忘れるとグラフィックス関係の変数が全て初期化されずにnullのままで、
描画すると同時に例外(NullReferenceException)が飛びます。
(同様に、DrawメソッドとUpdateメソッドも本当はスーパークラスの
メソッドを呼んでやらなければなりません。
しかしGameComponentを使わない限りは大して問題はないですし
サンプルなので割愛しました。
実際に問題が出る時に対処しても遅くは無いでしょう。
YAGNIの原則です。)
これはまぁいいでしょう。
しかしなぜ一番最後にbase.Initializeを呼んでいるのでしょうか?
コンストラクタは普通基底クラスのものから先に呼ばれます。
派生して出来たクラスのコンストラクタで基底クラスの何かを
利用するときに困らないようになっているのです。
とすると同じ初期化を表すInitializeメソッドも一番最初に
base.Initializeを呼ぶべきであるようにも思えます。
一番最後に呼ぶのではまるでデストラクタです。
一番最後にbase.Initializeとするのは
気持ち悪いように思えます。
なぜ一番最後に呼ぶのでしょう?
まず一番最初に呼ぶとどうなるかを実際に見るのがいいかもしれません。
…例外がスローされます。
verticesがまだnullだというのです。
実はこれは一つ目の疑問と関係しています。
Game.InitializeメソッドはLoadContentを呼んでいるので、
一番最初にGame.Initializeメソッドを呼ぶと
まだ三角形の頂点データが初期化されていないまま
VertexBufferが初期化されてしまうのです。
したがってVertexBufferのnew時に
例外がスローされるわけです。
ここまで三角形や四角形を描くのに
GraphicsDevice.DrawUserPrimitives<T>メソッドを使ってきました。
これはシンプルではあるのですがパフォーマンスがあまりよくありません。
良いパフォーマンスを持っているのは
GraphicsDevice.DrawPrimitivesメソッドです。
ただし、これは頂点データの配列そのものは直接使えません。
配列からVertexBufferを作り、それを使わねばならないのです。
using Microsoft.Xna.Framework; using Microsoft.Xna.Framework.Graphics; class MyGame : Game { GraphicsDeviceManager graphics; BasicEffect effect; VertexPositionColor[] vertices = new[] { new VertexPositionColor(new Vector3(1, 0, 0), Color.White), new VertexPositionColor(new Vector3(-1, 0, 0), Color.Red), new VertexPositionColor(new Vector3(0, 1, 0), Color.Blue), }; VertexBuffer vertexBuffer; public MyGame() { graphics = new GraphicsDeviceManager(this); } protected override void LoadContent() { effect = new BasicEffect(GraphicsDevice) { VertexColorEnabled = true, View = Matrix.CreateLookAt ( new Vector3(0, 0, 3), //カメラの位置 new Vector3(0, 0, 0), //カメラの見る点 new Vector3(0, 1, 0) //カメラの上向きベクトル ), Projection = Matrix.CreatePerspectiveFieldOfView ( MathHelper.ToRadians(45), //視野の角度。ここでは45° GraphicsDevice.Viewport.AspectRatio,//画面のアスペクト比(=横/縦) 1, //カメラからこれより近い物体は画面に映らない 100 //カメラからこれより遠い物体は画面に映らない ) }; vertexBuffer = new VertexBuffer( GraphicsDevice, typeof(VertexPositionColor), vertices.Length, BufferUsage.None ); vertexBuffer.SetData<VertexPositionColor>(vertices); } protected override void UnloadContent() { effect.Dispose(); vertexBuffer.Dispose(); } protected override void Draw(GameTime gameTime) { GraphicsDevice.Clear(Color.CornflowerBlue); foreach (var pass in effect.CurrentTechnique.Passes) { pass.Apply(); GraphicsDevice.SetVertexBuffer(vertexBuffer); GraphicsDevice.DrawPrimitives( PrimitiveType.TriangleList, 0, //startIndex vertices.Length / 3 //primitiveCount ); } } }
foreach (var pass in effect1.CurrentTechnique.Passes)
{
pass.Apply();
GraphicsDevice.SetVertexBuffer(vertexBuffer1);
GraphicsDevice.DrawPrimitives(
PrimitiveType.TriangleList,
0, //startIndex
vertices1.Length / 3 //primitiveCount
);
}
foreach (var pass in effect2.CurrentTechnique.Passes)
{
pass.Apply();
GraphicsDevice.SetVertexBuffer(vertexBuffer2);
GraphicsDevice.DrawPrimitives(
PrimitiveType.TriangleList,
0, //startIndex
vertices2.Length / 3 //primitiveCount
);
}
ここでは少し話を戻して普通の四角形を表示します。
四角形を表示するためには三角形を2つ組み合わせます。
この調子でどんな複雑な図形も
三角形を組み合わせることで描画できます。
四角形の描画
using Microsoft.Xna.Framework; using Microsoft.Xna.Framework.Graphics; class MyGame : Game { GraphicsDeviceManager graphics; BasicEffect effect; VertexPositionColor[] vertices = new[] { new VertexPositionColor(new Vector3(0, 1, 0), Color.Blue), new VertexPositionColor(new Vector3(1, 0, 0), Color.White), new VertexPositionColor(new Vector3(-1, 0, 0), Color.Red), new VertexPositionColor(new Vector3(1, 0, 0), Color.White), new VertexPositionColor(new Vector3(0, -1, 0), Color.Blue), new VertexPositionColor(new Vector3(-1, 0, 0), Color.Red), }; public MyGame() { graphics = new GraphicsDeviceManager(this); } protected override void LoadContent() { effect = new BasicEffect(GraphicsDevice) { VertexColorEnabled = true, View = Matrix.CreateLookAt ( new Vector3(0, 0, 3), //カメラの位置 new Vector3(0, 0, 0), //カメラの見る点 new Vector3(0, 1, 0) //カメラの上向きベクトル ), Projection = Matrix.CreatePerspectiveFieldOfView ( MathHelper.ToRadians(45), //視野の角度。ここでは45° GraphicsDevice.Viewport.AspectRatio,//画面のアスペクト比(=横/縦) 1, //カメラからこれより近い物体は画面に映らない 100 //カメラからこれより遠い物体は画面に映らない ) }; } protected override void UnloadContent() { effect.Dispose(); } protected override void Draw(GameTime gameTime) { GraphicsDevice.Clear(Color.CornflowerBlue); foreach (var pass in effect.CurrentTechnique.Passes) { pass.Apply(); GraphicsDevice.DrawUserPrimitives<VertexPositionColor>( PrimitiveType.TriangleList, vertices, 0, //vertexOffset vertices.Length / 3 //primitiveCount ); } } }
このプログラムは6つの頂点を使って2つの三角形を描いています。
MyGame.DrawメソッドのDrawUserPrimitivesに注目してください。
このprimitiveCount引数が1から2に変わっています。
これは三角形の数を1から2に変えたからです。
さて、このコードには気持ち悪いところがあります。
頂点のデータの重複です。
四角形を書くのに必要な頂点は4つです。
6つも必要ありません。2つは無駄です。
重複は良いプログラムの天敵です。
何とかして取り除かなければなりません。
そうするにはGraphicsDevice.DrawUserIndexedPrimitivesメソッドを使います。
これを使うと、頂点データは4つだけで済みます。
そのかわり、四角形を構成する三角形の
頂点のインデックスを6つ指定してやります。
ここで言うインデックスというのは、4つのうち
何番目の頂点を使うのかということです。
頂点データの代わりにインデックスが2つの三角形を指定するのです。
インデックス
using Microsoft.Xna.Framework; using Microsoft.Xna.Framework.Graphics; class MyGame : Game { GraphicsDeviceManager graphics; BasicEffect effect; VertexPositionColor[] vertices = new[] { new VertexPositionColor(new Vector3(1, 0, 0), Color.White), new VertexPositionColor(new Vector3(-1, 0, 0), Color.Red), new VertexPositionColor(new Vector3(0, 1, 0), Color.Blue), new VertexPositionColor(new Vector3(0, -1, 0), Color.Blue), }; int[] indices = new[] { 0, 1, 2, 0, 3, 1 }; public MyGame() { graphics = new GraphicsDeviceManager(this); } protected override void LoadContent() { effect = new BasicEffect(GraphicsDevice) { VertexColorEnabled = true, View = Matrix.CreateLookAt ( new Vector3(0, 0, 3), //カメラの位置 new Vector3(0, 0, 0), //カメラの見る点 new Vector3(0, 1, 0) //カメラの上向きベクトル ), Projection = Matrix.CreatePerspectiveFieldOfView ( MathHelper.ToRadians(45), //視野の角度。ここでは45° GraphicsDevice.Viewport.AspectRatio,//画面のアスペクト比(=横/縦) 1, //カメラからこれより近い物体は画面に映らない 100 //カメラからこれより遠い物体は画面に映らない ) }; } protected override void UnloadContent() { effect.Dispose(); } protected override void Draw(GameTime gameTime) { GraphicsDevice.Clear(Color.CornflowerBlue); foreach (var pass in effect.CurrentTechnique.Passes) { pass.Apply(); GraphicsDevice.DrawUserIndexedPrimitives<VertexPositionColor>( PrimitiveType.TriangleList, vertices, 0, vertices.Length, indices, 0, indices.Length / 3 ); } } }
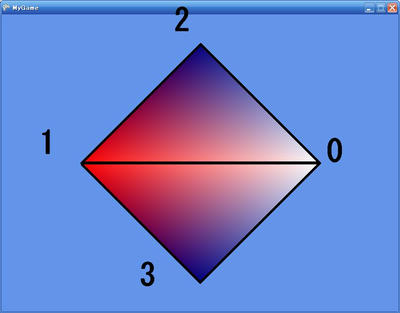
ここまではアニメーションを行いましたが
これだけではもちろんゲームになりません。
ゲームはプレイヤーの入力に反応してこそゲームです。
そうでなければよく出来たデジタルアニメーションに過ぎません。
XNAの入力する方法には
1.ゲームパッド
2.キーボード
3.マウス
の3つがあります。
ここではキーボード入力をあつかいます。
(他の2つも似たようなものです。インテリセンスの助けがあれば問題なく出来ます。)
using Microsoft.Xna.Framework; using Microsoft.Xna.Framework.Input; public class MyGame : Game { protected override void Update(GameTime gameTime) { KeyboardState keyboardState = Keyboard.GetState(); if (keyboardState.IsKeyDown(Keys.Space)) { Window.Title = "Space key is pressed."; } else { Window.Title = ""; } } }
using System; using Microsoft.Xna.Framework; using Microsoft.Xna.Framework.Graphics; using Microsoft.Xna.Framework.Input; class MyGame : Game { GraphicsDeviceManager graphics; BasicEffect effect; VertexPositionColor[] vertices = new[] { new VertexPositionColor(new Vector3(1, 1, 0), Color.Blue), new VertexPositionColor(new Vector3(0, 0, 0), Color.White), new VertexPositionColor(new Vector3(-1, 1, 0), Color.Red), }; float angle = 0; public MyGame() { graphics = new GraphicsDeviceManager(this); } protected override void LoadContent() { effect = new BasicEffect(GraphicsDevice) { VertexColorEnabled = true, Projection = Matrix.CreatePerspectiveFieldOfView ( MathHelper.ToRadians(45), //視野の角度。ここでは45° GraphicsDevice.Viewport.AspectRatio,//画面のアスペクト比(=横/縦) 1, //カメラからこれより近い物体は画面に映らない 100 //カメラからこれより遠い物体は画面に映らない ) }; } protected override void UnloadContent() { effect.Dispose(); } protected override void Update(GameTime gameTime) { KeyboardState keyboardState = Keyboard.GetState(); if(keyboardState.IsKeyDown(Keys.Left)) { angle -= MathHelper.ToRadians(0.5f);//1/60秒に0.5°回転 } if(keyboardState.IsKeyDown(Keys.Right)) { angle += MathHelper.ToRadians(0.5f);//1/60秒に0.5°回転 } } protected override void Draw(GameTime gameTime) { GraphicsDevice.Clear(Color.CornflowerBlue); effect.View = Matrix.CreateLookAt ( new Vector3 ( 3 * (float)Math.Sin(angle), 0, 3 * (float)Math.Cos(angle) ), //カメラの位置 new Vector3(0, 0, 0), //カメラの見る点 new Vector3(0, 1, 0) //カメラの上向きベクトル ); foreach (var pass in effect.CurrentTechnique.Passes) { pass.Apply(); GraphicsDevice.DrawUserPrimitives<VertexPositionColor>( PrimitiveType.TriangleList, vertices, 0,//vertexOffset 1 //primitiveCount ); } } }
前回は2Dでしたが今回は
3Dカメラのアニメーションを行います。
これもやはりGame.Updateメソッド内で
カメラの座標と向きを変えることによって
アニメーションを行っています。
using System; using Microsoft.Xna.Framework; using Microsoft.Xna.Framework.Graphics; class MyGame : Game { GraphicsDeviceManager graphics; BasicEffect effect; VertexPositionColor[] vertices = new[] { new VertexPositionColor(new Vector3(1, 1, 0), Color.Blue), new VertexPositionColor(new Vector3(0, 0, 0), Color.White), new VertexPositionColor(new Vector3(-1, 1, 0), Color.Red), }; float angle = 0; public MyGame() { graphics = new GraphicsDeviceManager(this); } protected override void LoadContent() { effect = new BasicEffect(GraphicsDevice) { VertexColorEnabled = true, Projection = Matrix.CreatePerspectiveFieldOfView ( MathHelper.ToRadians(45), //視野の角度。ここでは45° GraphicsDevice.Viewport.AspectRatio,//画面のアスペクト比(=横/縦) 1, //カメラからこれより近い物体は画面に映らない 100 //カメラからこれより遠い物体は画面に映らない ) }; } protected override void UnloadContent() { effect.Dispose(); } protected override void Update(GameTime gameTime) { angle += MathHelper.ToRadians(0.5f);//1/60秒に0.5°回転 } protected override void Draw(GameTime gameTime) { GraphicsDevice.Clear(Color.CornflowerBlue); effect.View = Matrix.CreateLookAt ( new Vector3 ( 3 * (float)Math.Sin(angle), 0, 3 * (float)Math.Cos(angle) ), //カメラの位置 new Vector3(0, 0, 0), //カメラの見る点 new Vector3(0, 1, 0) //カメラの上向きベクトル ); foreach (var pass in effect.CurrentTechnique.Passes) { pass.Apply(); GraphicsDevice.DrawUserPrimitives<VertexPositionColor>( PrimitiveType.TriangleList, vertices, 0,//vertexOffset 1 //primitiveCount ); } } }

GraphicsDevice.RasterizerState = RasterizerState.CullNone;
(ちなみに、RasterizerState.CullModeのデフォルトは
CullMode.CullCounterClockwiseFaceで、反時計回りは描画しないという意味です。
CullModeは全部で3つあり、
1つがデフォルトのCullCounterClockwiseFace、
2つ目がここで使ったNone(「描画しないということは無い」という意味)、
3つ目はCullClockwiseFaceで、デフォルトの逆です。)